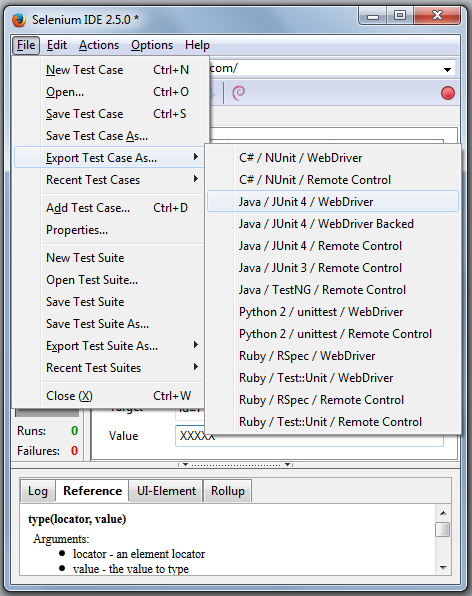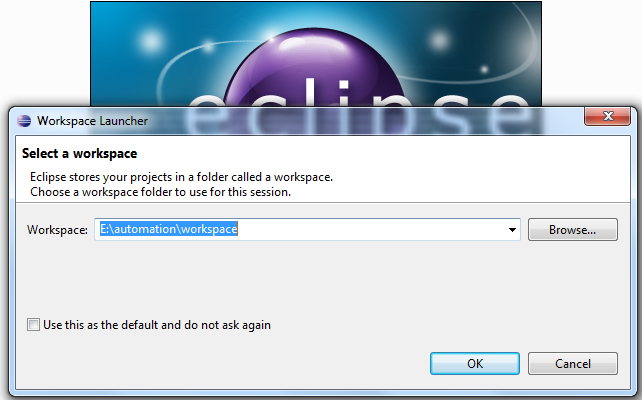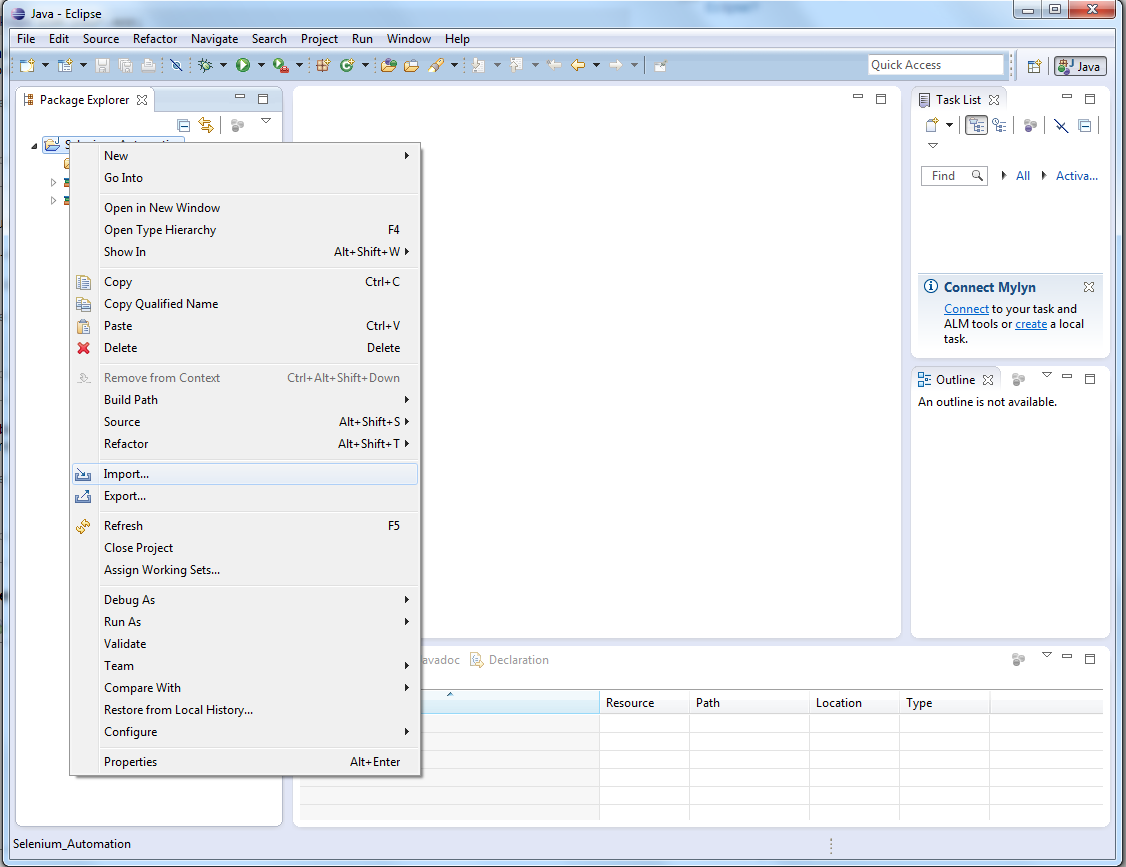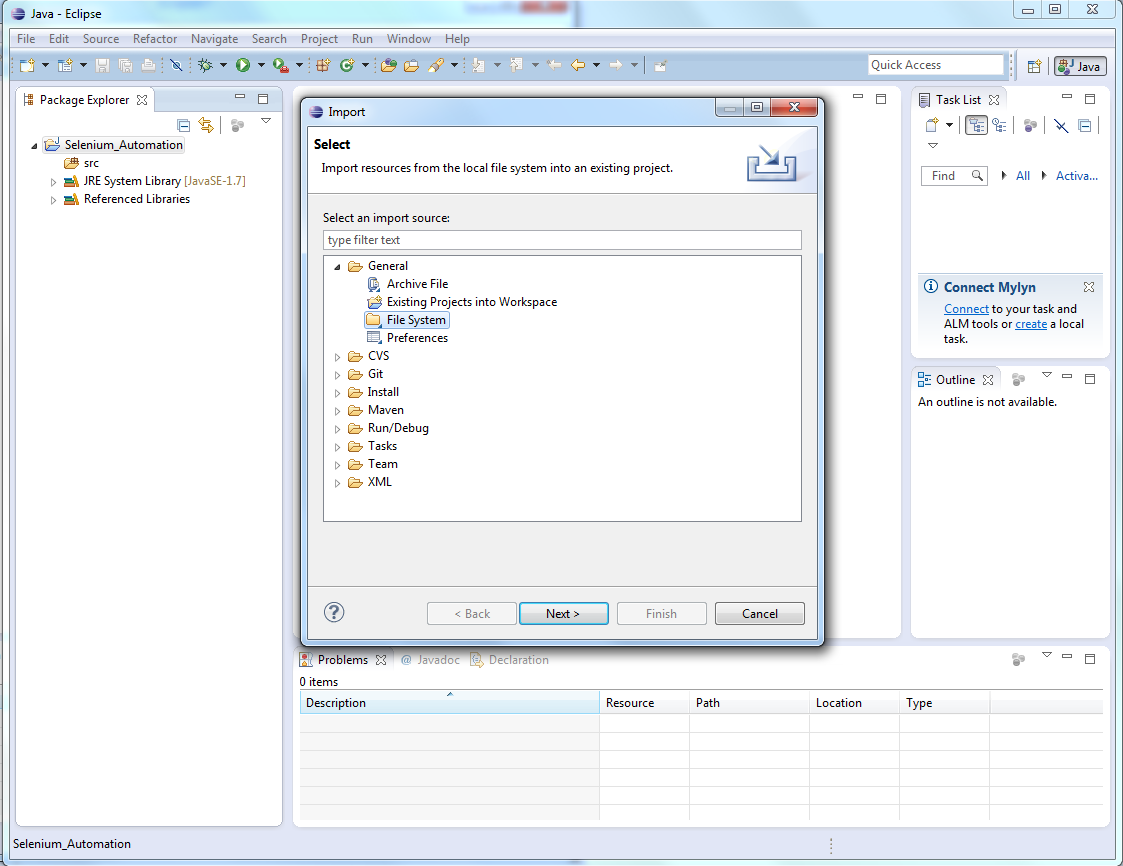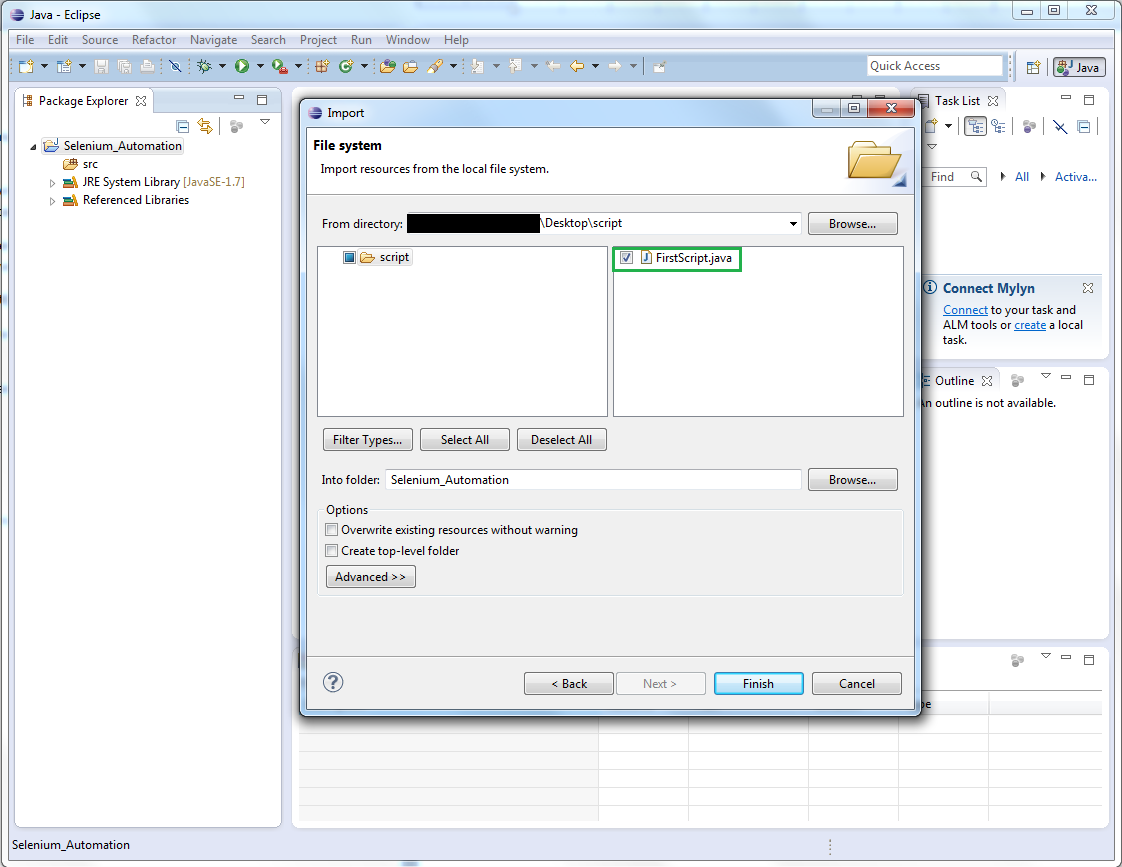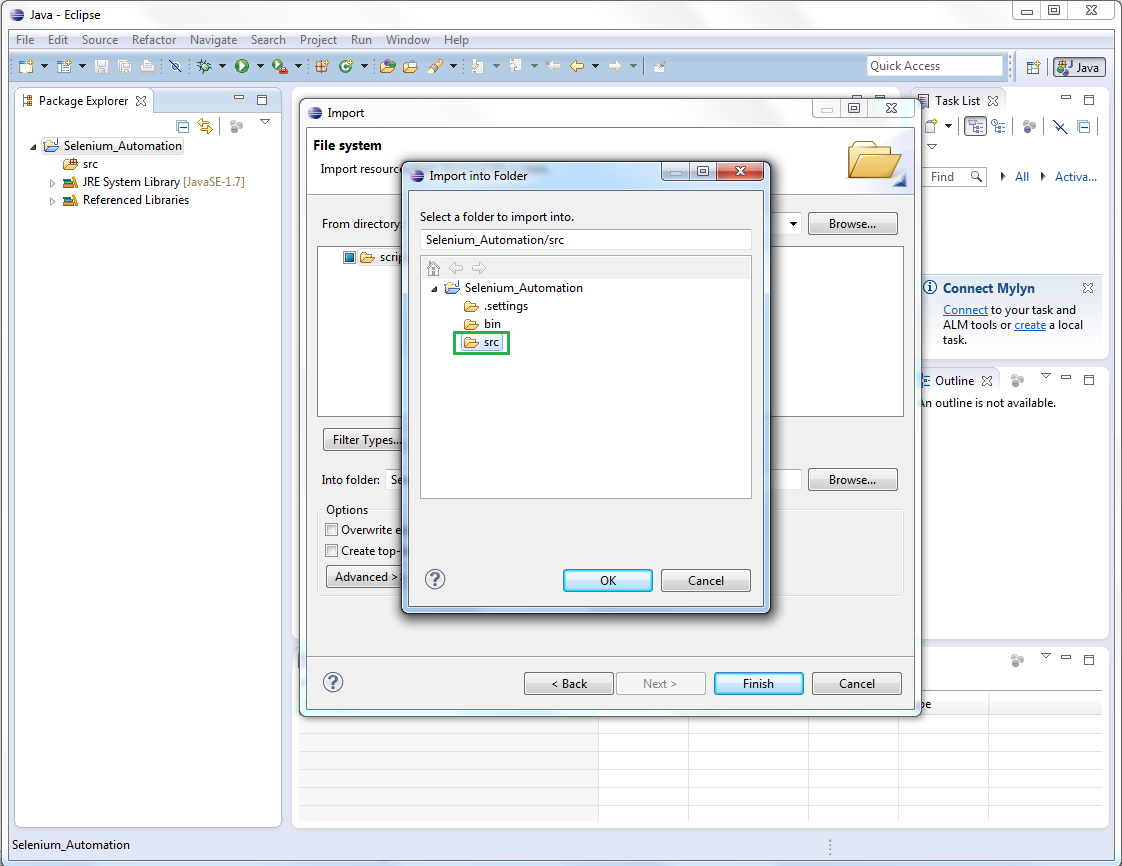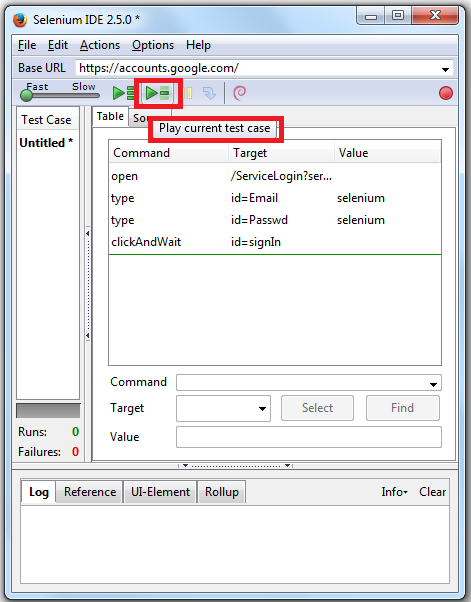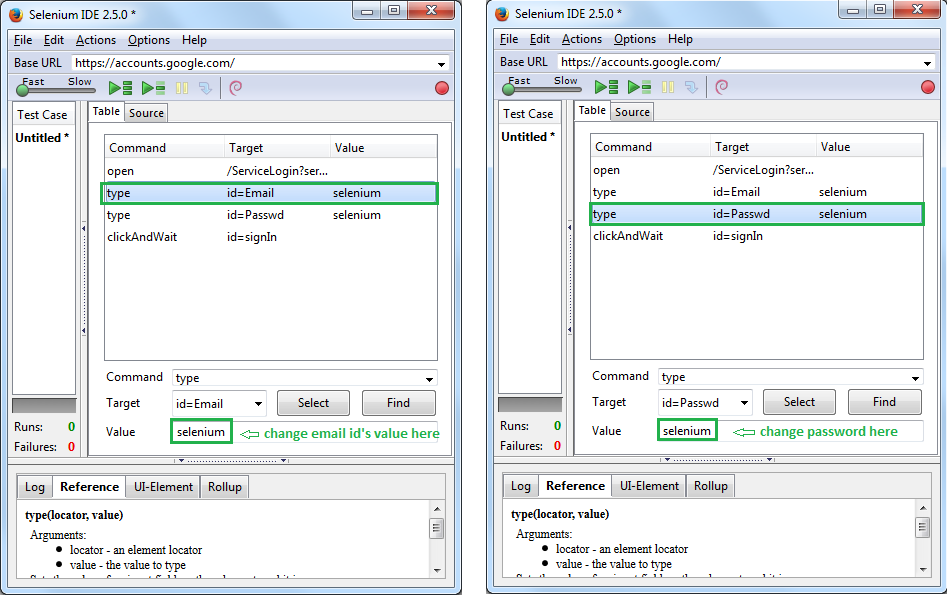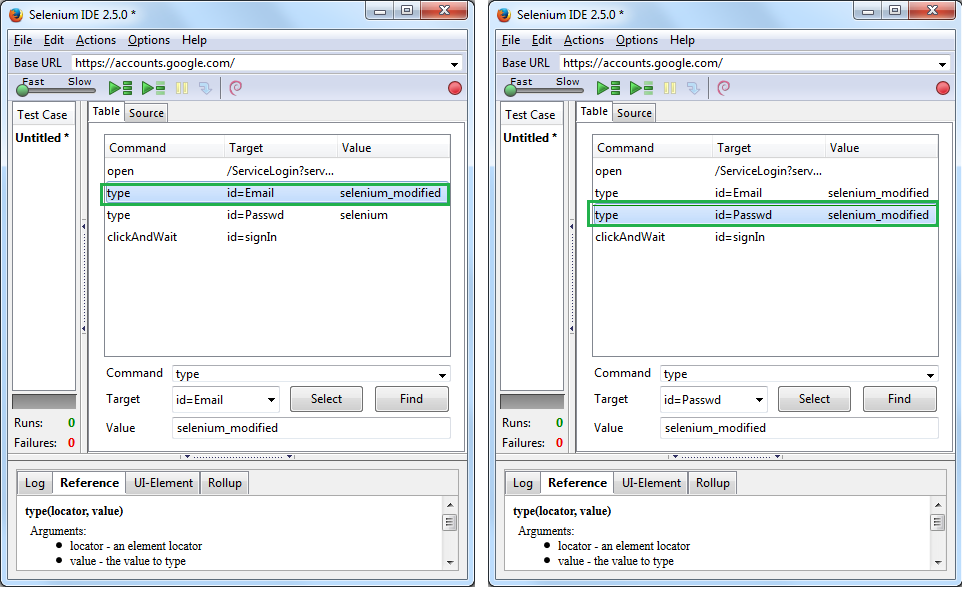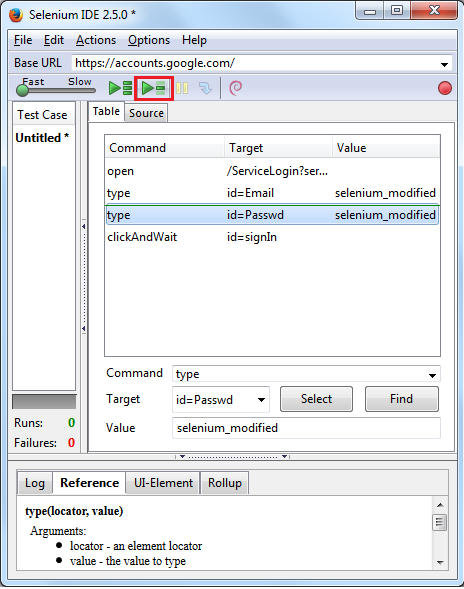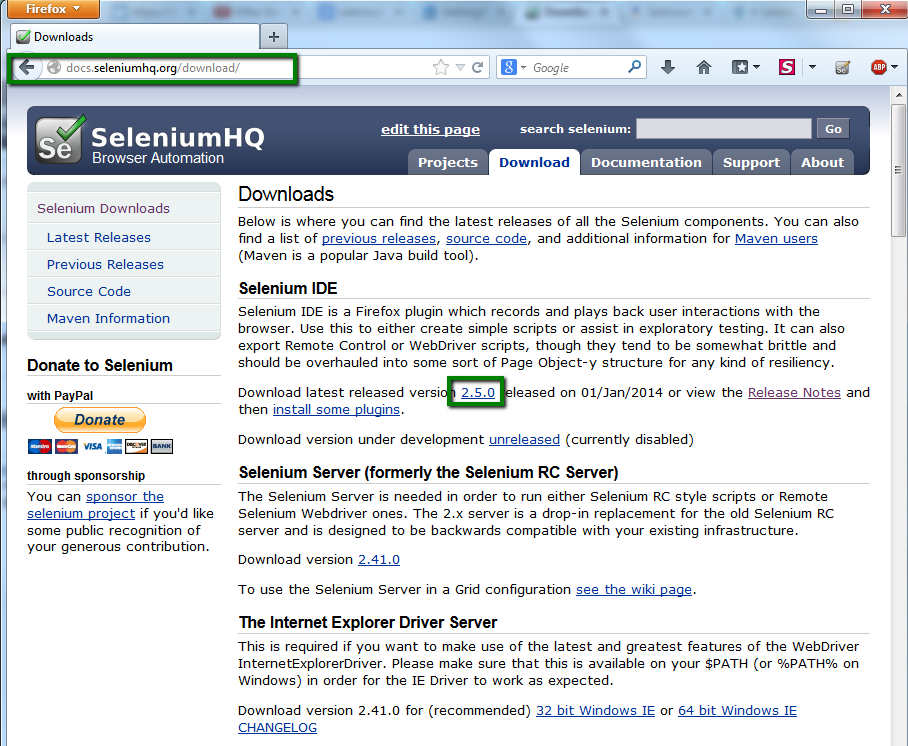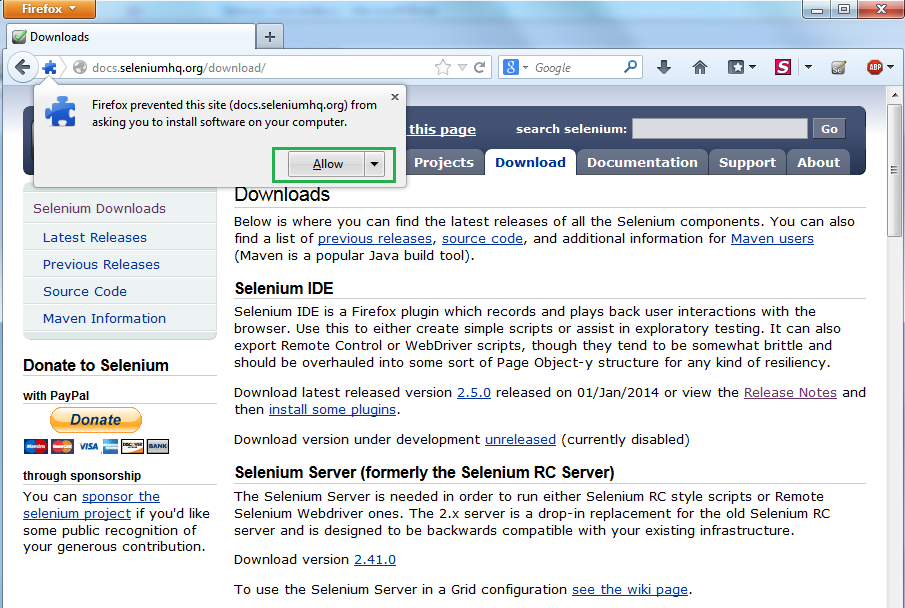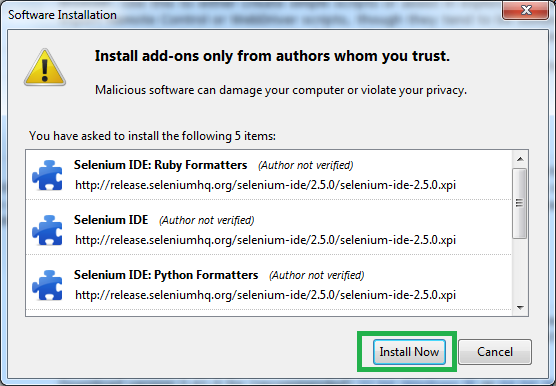WebDriver and TestNG: Capture
Screenshot when Test fails
In this post will cover how to capture screenshot using Selenium WebDriver and TestNG Listeners when any test
fails. To do so we have to extend TestListenerAdapter class.
TestListenerAdapter class implements ITestListener interface, So whenever a test fails
it invokes method onTestFailure(ITestResult tr) and that we will use to call our custom method
to take screenshot.